Install Windows 7 from a USB flash drive
Windows 7 DVDs are now lining store shelves. But once you get your hands on a DVD, how do you install the new OS on a computer with no optical drive like most netbooks?
Installing Windows 7 from a USB flash drive has several benefits. First, it's probably the easiest way to install the new OS on a machine with no optical drive. Second, it's a handy way to install the operating on multiple machines. And third, it actually makes the installation process go faster.
To get started, you'll need a USB flash drive that is big enough to hold the contents of the Windows 7 DVD. A 4GB or larger drive should work just fine.
Now a word of warning, this procedure will completely reformat the USB flash drive, so make sure that you back up any data that you have on the drive before you begin.
Next, the systems on which you want to install Windows 7 must be able and configured to boot from a USB flash drive. Most new systems will have this capability, and the operation can usually be configured in the BIOS or by simply pressing a certain key during bootup. You'll need to check your specific hardware in order to be sure.
Before we can transfer the Windows 7 files to our drive, we need to make it bootable. This is where the DiskPart utility comes into play.
The DiskPart utility is a command-line version of the Disk Management MMC snap-in and is designed to allow you to manage disks, partitions, or volumes from within scripts or directly from a command prompt. DiskPart can be used in Vista or in Windows 7 to configure a USB flash drive to be a bootable device.
So first, connect your USB flash drive to a computer on which you will be preparing the drive. I'll be using a Windows Vista system.
Now, locate the command Prompt shortcut on the Start menu, right-click on it, and select the Run as Administrator command. Then, respond appropriately to the UAC.
Launch the DiskPart utility by typing DiskPart on the command line. You should now see the DISKPART prompt.
Locate the USB flash drive using the List Disk command. The List Disk command should identify the USB flash drive -- you can verify that it's the right one by looking in the size column.
Once you identify the drive number of your USB, you will need to set the focus of the DiskPart environment on that disk. (This is an extremely important step. Make sure that you select the correct drive or you could accidentally destroy valuable data!) In the example, the USB flash drive is Disk 5, so I'm going to use the command Select Disk 5.
Now that your USB flash drive has the focus, you need to remove all the partition or volume formatting information from the disk. To do that, you'll use the Clean command. When it's done, you should see a success message.
You'll now issue the Create Partition Primary command to create a primary partition on the disk.
After you create the partition, you'll see a success message and the focus will automatically shift to the new partition.
If instead of the success message you see an error telling you that there is insufficient free space to create the partition, try running the Clean command again. If you still receive this error message after rerunning the Clean command, run the Clean All command. This should allow you to run the Create Partition Primary command successfully.
Once the focus has automatically shifted to the new partition. Use the Active command to mark the partition as active, which will essentially allow the BIOS to recognize that the partition is a valid bootable system partition.
Now you're ready to quickly format the drive and set up the file system. You can use either FAT32 or NTFS, but as FAT32 seems to better handle people yanking their USB drives out of the computer instead of first stopping them, I recommend FAT32.
So I'll use the Format fs=FAT32 quick command, which is the typical way to format a USB flash drive. Once the drive is formatted, you'll use the Assign command to allow the drive to be assigned a drive letter.
The USB flash drive is now ready. At this point, you can use the Exit command to exit the DiskPart environment and then close the Command Prompt window.
Now it's time to copy the Windows 7 files. Just open Windows Explorer, access the Windows 7 DVD, select all the files and folders, and then drag and drop them on the USB flash drive icon. Keep in mind that the copy operation will take a while to complete.
Last step:
Once you've copied the files, you new Windows 7 USB drive is ready to go. And, installing the new operating system is a snap. Just boot the system from the USB drive and the installation procedure will begin, just as if you were using the DVD.
Search Our Digital Lives
Recent
Contact Form
Popular Posts
Subscribe Us
Categories
Tags
Blog Archive
Pageviews
Recent Posts
3/recent/post-list
Categories
Tags
Random Posts
3/random/post-list
Menu Footer Widget
Crafted with by TemplatesYard | Distributed By Blogger Template






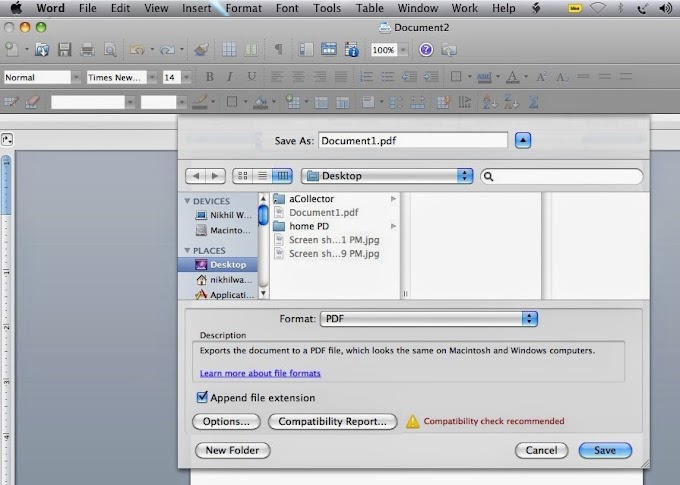

0 Comments
Please leave your comments