Every now and then, my Macs begin to feel a little sluggish. There are many potential reasons why: I tend to run 8 to 10 applications all the time - and sometimes push 15 or more. This alone will bog down any Mac. At other times, I realize that it's been weeks since I restarted the computer, and a simple restart will solve a lot of these woes.
When those don't speed things up, I've found a number of things I can do to encourage my Macs back to their youthful snappiness. Here are a few tips I've found for restoring my Macs to full speed without spending a penny.
None of these tips will improve your Mac's performance as much as more RAM, a faster hard drive, or a CPU upgrade can. They mostly have to do with reducing memory use by limiting the number of active processes and freeing up drive space, since a too full drive (especially past the 90% mark) can slow down your Mac. These are tips for getting the most out of the Mac you currently have without investing in hardware upgrades. These tips are applicable for Mac OS 10.4 & above.
To remove them, simply select the item by clicking on its name and then hit the "minus" button at the bottom of the list. However, be sure that you know what you're removing; otherwise you may kill some critical function for the next time you restart.
If there is a Preference Pane that you don't use or that you use only occasionally, disable it (either turn it "off" within the Preference Pane itself or remove it from the folder "~/Library/PreferencePanes").
If you're using a PowerPC Mac and anticipate migrating to Intel, you might want to defer "slimming" your programs until you've made the switch. Otherwise all the programs you've slimmed for PowerPC will be running under Rosetta on your Intel Mac - unless you take the time to do a fresh installation.
We've also hear horror stories of XSlimmer eviscerating Rosetta, so if you use it on an Intel Mac, be sure you don't strip the System frameworks.
By the way, the latest version of Monolingual will also strip out unnecessary architecture from your system - but not your applications - so it also performs a function similar to XSlimmer, yet different.
You may not realize that Mac OS X (and the Classic Mac OS, too) uses the free space on your hard drive as "virtual memory", and it depends heavily on that virtual memory to run efficiently. If you're starting to feel sluggish, it may be because your drive is too full. There are lots of ways to clean it off - maybe a different article will cover that - but sometimes a little more free space is all you need to be a peak performance again. Always try to keep 25% of hard-disk capacity free/empty.
These utilities offer a variety of "jobs" and "repairs" to the system, and while some are skeptical about how much this is necessary, my experience has been that they do bring a good level of optimization back to my Macs. I tend to run the whole battery of tools - both the maintenance and the cleaning options in OnyX - at the same time, but you may prefer to set them to run as scheduled routines in a certain order.
By the way, check out fellow Low End Mac writer Charles Moore's words about the value of these routines in his recent article on Applelinks, Yes, Running System Maintenance Routines Really Can Help.
It's not quite like getting a brand-new Mac - after all, the "next new thing" will always be faster than the current offerings, and no one can keep up all the time. But giving some attention to these optimization tasks won't take long - probably 2-3 hours for all of these, if you did them at the same time - and it will pay big dividends in speed.
When those don't speed things up, I've found a number of things I can do to encourage my Macs back to their youthful snappiness. Here are a few tips I've found for restoring my Macs to full speed without spending a penny.
None of these tips will improve your Mac's performance as much as more RAM, a faster hard drive, or a CPU upgrade can. They mostly have to do with reducing memory use by limiting the number of active processes and freeing up drive space, since a too full drive (especially past the 90% mark) can slow down your Mac. These are tips for getting the most out of the Mac you currently have without investing in hardware upgrades. These tips are applicable for Mac OS 10.4 & above.
1. Clean out Startup Items
Some applications automatically (or when asked) set themselves as a "startup item", which causes them to open at every restart or login. You can find out what is in your startup items list by navigating to Apple Menu > System Preferences > Accounts > Login Items. You may be surprised at how many there are.To remove them, simply select the item by clicking on its name and then hit the "minus" button at the bottom of the list. However, be sure that you know what you're removing; otherwise you may kill some critical function for the next time you restart.
2. Turn off Universal Access, Bluetooth, Speech Recognition, and Internet Sharing if you don't use them
While System Preferences is open, take a look at a few other things. Apple has generously included a number of very useful features as preferences. Some, however, may not be useful to you, such as Universal Access (which offers help for visually and hearing impaired users) or Bluetooth (which allows certain devices to be used wirelessly). If you don't use these features, verify that they are turned off. This will save you some valuable RAM and processor resources.3. Clean Out 'Other' System Preferences
Don't close System Preferences yet! Take a peek in the bottom section of your System Preferences window, labeled "Other". How many items are down there? Do you know what they do? Do you use what they do?If there is a Preference Pane that you don't use or that you use only occasionally, disable it (either turn it "off" within the Preference Pane itself or remove it from the folder "~/Library/PreferencePanes").
4. Check out what 'build' your software is
If you're running an Intel Mac, some of your software may be running under the "Rosetta" translator, which allows applications built for a PowerPC processor to run on an Intel chip. Rosetta is surprisingly efficient, but don't use it if you don't have to! There may be a patch for your favorite application that will upgrade it to a "universal build". By making sure you're running the latest version you can be confident you're not using Rosetta in vain (a utility like the App Update widget will help with this).5. Clean out unnecessary code
You're either running a PowerPC or Intel processor. You don't have to understand what this means, but you should know that, with both being options, most recent software comes programmed for both. But you don't need optimization for both - you only need optimization for your computer. Fortunately, there are utilities like XSlimmer (and Monolingual - more on this in a minute) that will strip out unnecessary code in your software. This not only helps the applications run faster; it also saves hard drive space (sometimes a lot of it).If you're using a PowerPC Mac and anticipate migrating to Intel, you might want to defer "slimming" your programs until you've made the switch. Otherwise all the programs you've slimmed for PowerPC will be running under Rosetta on your Intel Mac - unless you take the time to do a fresh installation.
We've also hear horror stories of XSlimmer eviscerating Rosetta, so if you use it on an Intel Mac, be sure you don't strip the System frameworks.
6. Get rid of languages and translations you won't use
Apple is very considerate in providing language localizations for many, many languages. But the chances are you aren't using the Catalan, Farsi, or Klingon language localizations on your Mac. And even if you are, you can strip out the other ones you aren't using and gain more efficiency and drive space using a utility like Monolingual.By the way, the latest version of Monolingual will also strip out unnecessary architecture from your system - but not your applications - so it also performs a function similar to XSlimmer, yet different.
7. Cool off
The new MacBooks got a bad rap at first for running very hot; the truth is, every Mac will run more efficiently with a cooler processor. Even though they've largely fixed the cooling issue in the MacBooks, I use a utility called Fan Control on mine, which allows me to change the threshold for when my MacBook's fan turns on and off. This allows me to keep my 'Book running cooler, which maximizes performance (though it does shorten battery life a little bit).8. Evaluate your Widgets
There are hundreds of useful widgets available, most for free - but there are many that you won't use, even if they are very helpful to others. It takes RAM and processor power to keep these widgets running, even when Dashboard is hidden - so a judicious evaluation of what widgets you do use can boost computing efficiency nicely. Do you really need that Ski Conditions widget or the Clock widget running? If not, disable them to conserve RAM and processor use.9. Keep an eye on Activity Monitor
There may be other things hogging your processor's attention or sucking up RAM. How will you know about them? By using Apple's Activity Monitor, which comes with OS X. Activity Monitor will tell you about CPU usage, RAM requirements, virtual memory usage, and whether a given application is a PowerPC or Intel (Universal) build. Check it occasionally to see if there are any red flags - or keep it running for a few days (with one of the useful Dock icons or floating windows enabled) to keep an eye on when things are spiking. Type 'activity' in spotlight to open activity monitor.10. Clean off your hard drive
It doesn't matter how large your hard drive is - eventually it will begin to fill up. Whether it is a huge iPhoto library, some videos you're editing, or simply accumulation of lots of "stuff", a full hard drive can cause problems. Regularly empty the trash can in mac OS.You may not realize that Mac OS X (and the Classic Mac OS, too) uses the free space on your hard drive as "virtual memory", and it depends heavily on that virtual memory to run efficiently. If you're starting to feel sluggish, it may be because your drive is too full. There are lots of ways to clean it off - maybe a different article will cover that - but sometimes a little more free space is all you need to be a peak performance again. Always try to keep 25% of hard-disk capacity free/empty.
11. Run OnyX
Whenever things get slow on my Mac, one of the "go to" solutions is to run a utility like OnyX. (There are several, many of them free; I've found Cocktail and TinkerTool to be other good and popular options.)These utilities offer a variety of "jobs" and "repairs" to the system, and while some are skeptical about how much this is necessary, my experience has been that they do bring a good level of optimization back to my Macs. I tend to run the whole battery of tools - both the maintenance and the cleaning options in OnyX - at the same time, but you may prefer to set them to run as scheduled routines in a certain order.
By the way, check out fellow Low End Mac writer Charles Moore's words about the value of these routines in his recent article on Applelinks, Yes, Running System Maintenance Routines Really Can Help.
12. Repair Disk Permissions
Open your hard drive > Applications > Utilities > "Disk Utility". Select a disk (if you have two showing, you'll want to repeat this process with the second disk after the first). After selecting a disk, click, "Repair Disk Permissions." If you have two disks listed, make sure to run Repair Disk Permissions on the second disk as well. Disk permission take almost 10-15 minutes to complete. After disk utility has finished repairing disk permissions restart your computer. When it's started up again, you'll have successfully made your mac run faster!13. Delete unused applications and tools
This one may seem like a no-brainer, but it's worth mentioning because it's easily overlooked but can really affect performance. Deleting unused applications (including those that come with Mac OS X, those that come with other commercial suites or shareware apps you've downloaded but never really used) alone can save a lot of disk space.
So can removing unused system components such as screen savers, preference panes for System Preferences and Dashboard widgets. Since your Mac needs to load many of these items at start-up/log-in or when launching Dashboard, you can see performance as well as space-saving gains by trimming down the add-ons that you don't use.
14. Keep Desktop and Documents folder tidy
You may be able to speed up your boot process by understanding the fact that Mac OS X reads and preloads icons for everthing that is in your Documents folder and everything that is on your Desktop. Taking this concept to heart, if you keep a tidy desktop with the smallest number of items possible on it, and minimize the number of files you keep in your Documents folder, you may notice an improvement in boot time. I take this concept to heart myself, keeping only 5 icons on my desktop and keeping all my personal files in a separate "My Documents" folder as opposed to Apple's intended Documents folder. The only things to be found in my Documents folder are items that have been placed there by applications that store configuration information there. Microsoft Office is a notable offender in this regard, storing a hierarchy of folders there.
Still on the topic of booting, make sure that you know what items are being loaded at login of your user account, and eliminate any of them that you don't feel are needed. You will find the list of login items in your System Preferences, Accounts, your_user_id, Login Items.
15. Spotlight
On older computers you may notice massive performance issues particularly when Spotlight is running. To avoid these issues disable spotlight from indexing your entire hard-drive. You can do this by navigating to System Preferences > Spotlight and then unticking anything that you don’t want to see in search results. If you hit the Privacy tab you can also remove specific folders. I typically remove the Library folder, and also the System folder.
16. Remove the fonts you don't use
Getting rid of unused fonts provides both a performance and disk space benefit. Obviously, every font file is a file that takes up space. However, Mac OS X must read the installed fonts as part of the start-up and log-in process, making a large number of fonts a performance issue. You can remove or disable fonts using the Font Book application included with Mac OS X (which can also be used to preview any installed fonts). Disabling a font will increase performance (as the font is essentially ignored by the computer) without removing it completely. Removing a font completely will free up space as well as improve performance.
It's not quite like getting a brand-new Mac - after all, the "next new thing" will always be faster than the current offerings, and no one can keep up all the time. But giving some attention to these optimization tasks won't take long - probably 2-3 hours for all of these, if you did them at the same time - and it will pay big dividends in speed.






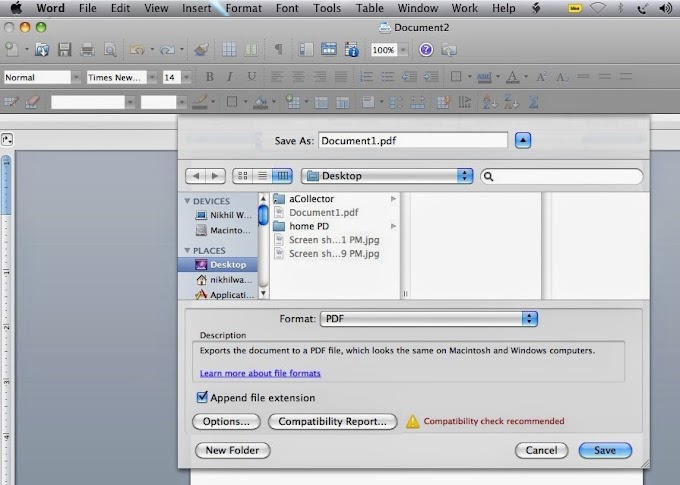

0 Comments
Please leave your comments